どーも!サラマサ(@salamasablog)です!
突然ですが。。。皆さんは手帳何を使っていますか?
毎年LOFTとかハンズで手帳を買っていますか??
私も少し前までは、毎年手帳を買うのが楽しみでした!
ほぼ日手帳とか自分手帳とかおしゃれな手帳がたくさんあって迷いますよね。。。笑
ところが最近になって私は手帳を買わなくなりました。その理由は。。。
iPadが手帳の代わりになっているからです。
今回は散々毎年手帳にこだわっていた私が、iPadを手帳として活用する方法をご紹介します!
サラリーマン必見!効率的なタスク管理のコツ8選
iPadが手書き手帳になる「Planner for iPad」
今回ご紹介するのは、iPadで使い事ができるアプリ「Planner for iPad」です!
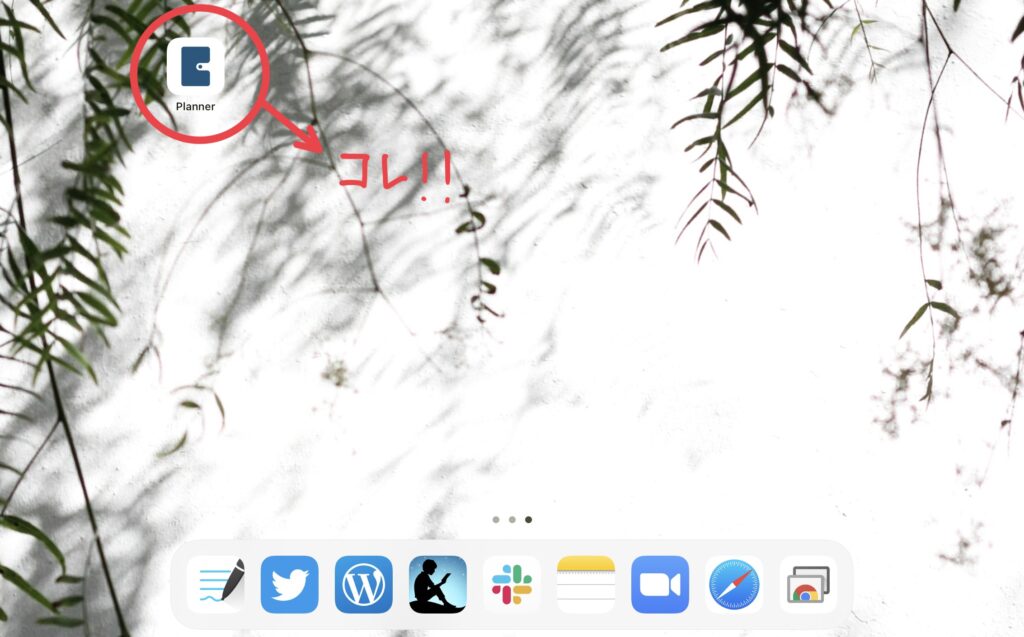
皆さんこのアプリはご存知でしょうか?
このアプリ簡単に言うと
デジタルと手書きのハイブリット手帳アプリです!
具体的にどんなアプリなのかご紹介していきます!
こちらのアプリはpencil等で手書きができるアプリとなっています。
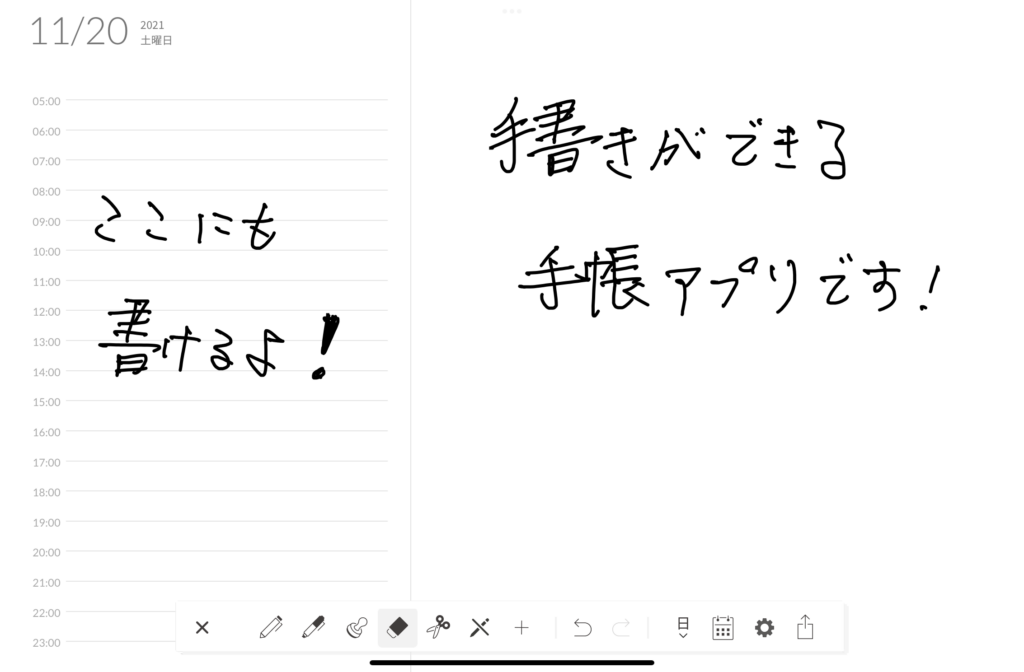
これだけでは正直そんなに魅力的ではないですが…
このアプリのいいところは純正アプリのスケジュールを表示できるところです!
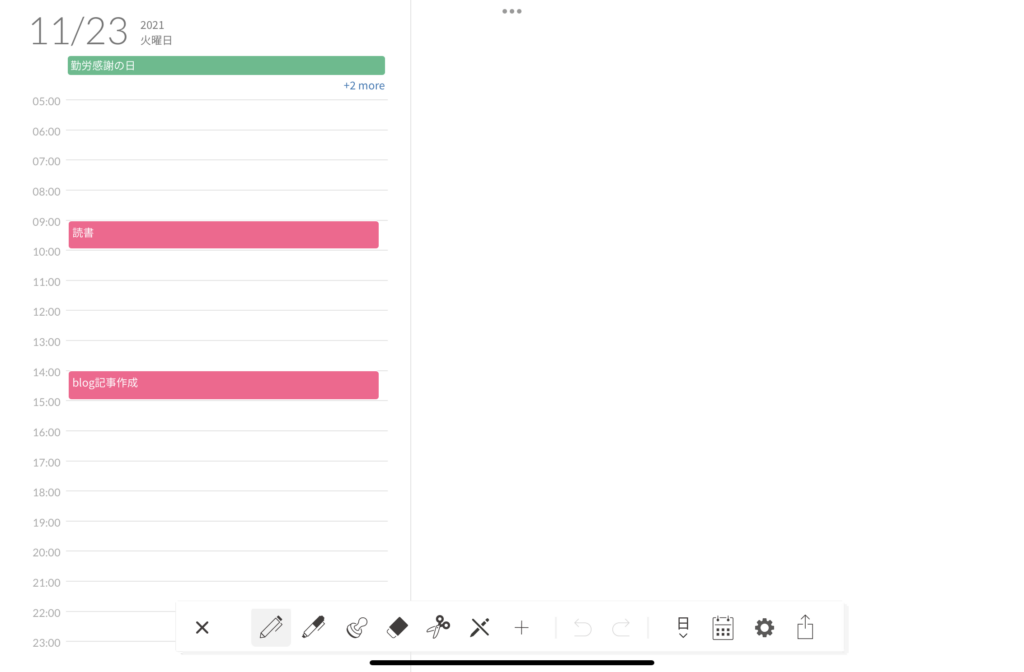
この同期したスケジュール帳に手書きを付け加えることが出来るのが良いところです!
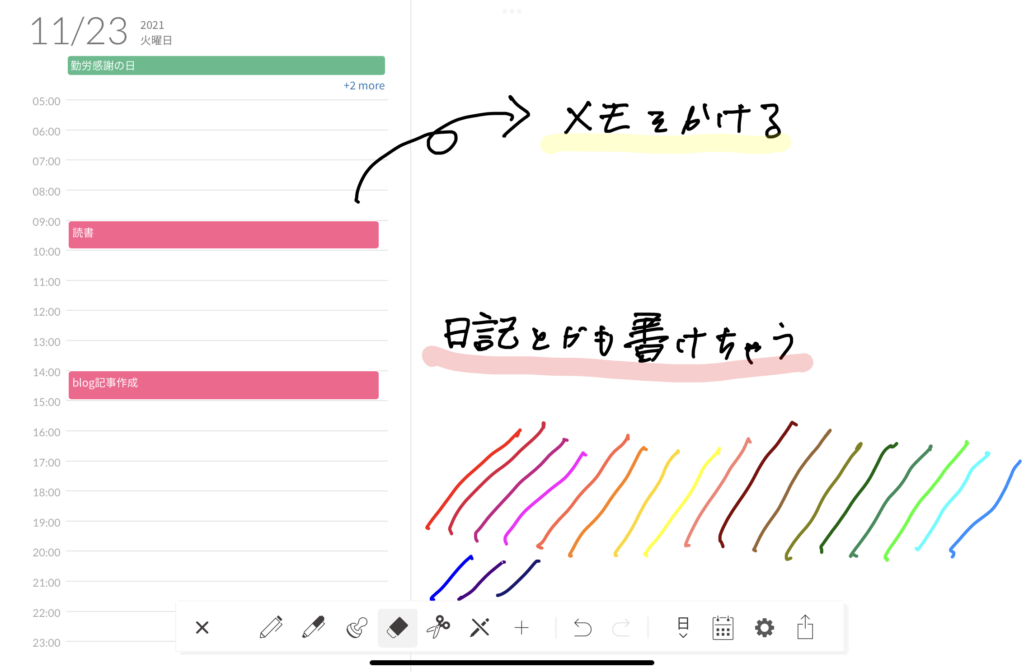
マーカーやペンの色も沢山あります!
次の写真の通り、スタンプも沢山あります!
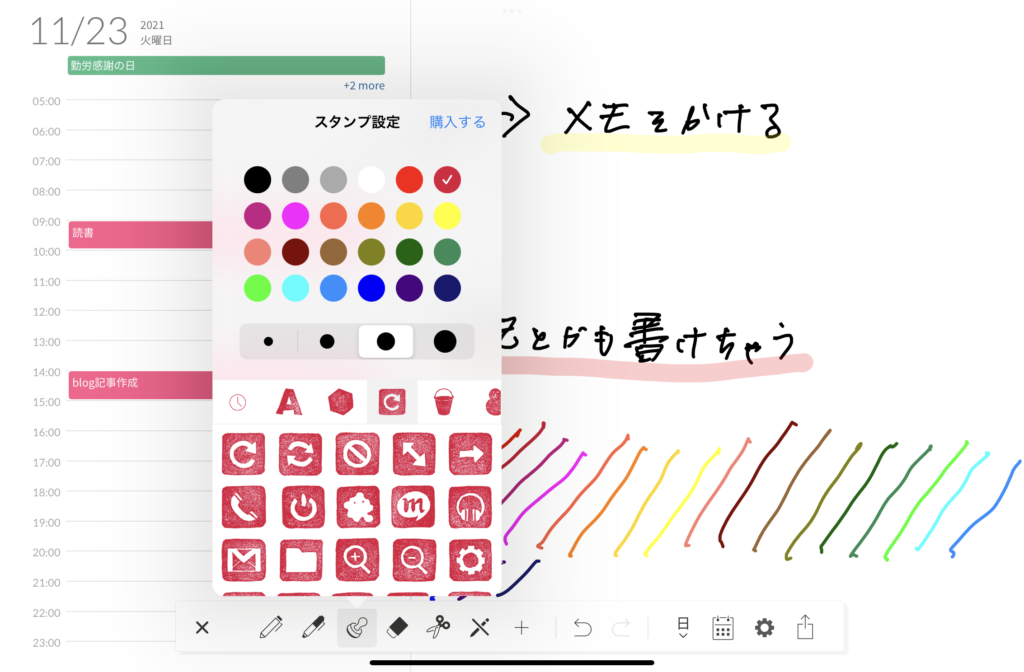
手帳にこだわりたい方で
デジタルのスケジュールだけでは物足りないと思う方にとってはささるアプリだと思います!
【最新】iPad mini第6世代 仕事で使っているおすすめアプリをご紹介
iPad との組み合わせも抜群!↓
楽天モバイル(Rakuten UN-LIMIT Ⅵ)×iPhone12miniの評判(口コミ)2021年最新
「Planner for iPad」の使い方
ここからは具体的なアプリの使い方と私のおすすめの使い方をご紹介します。
まずは手帳を新規作成します!(+ボタンから)
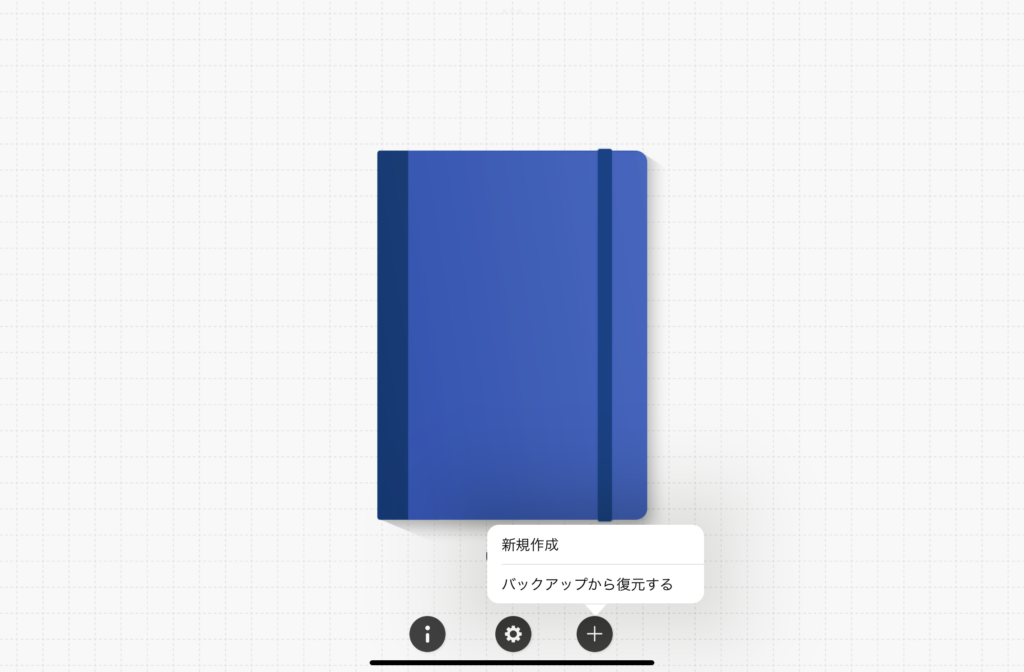
手帳の向きを選択します!(横向きがおすすめです!手帳を見開きにしたような感じで使えます!)
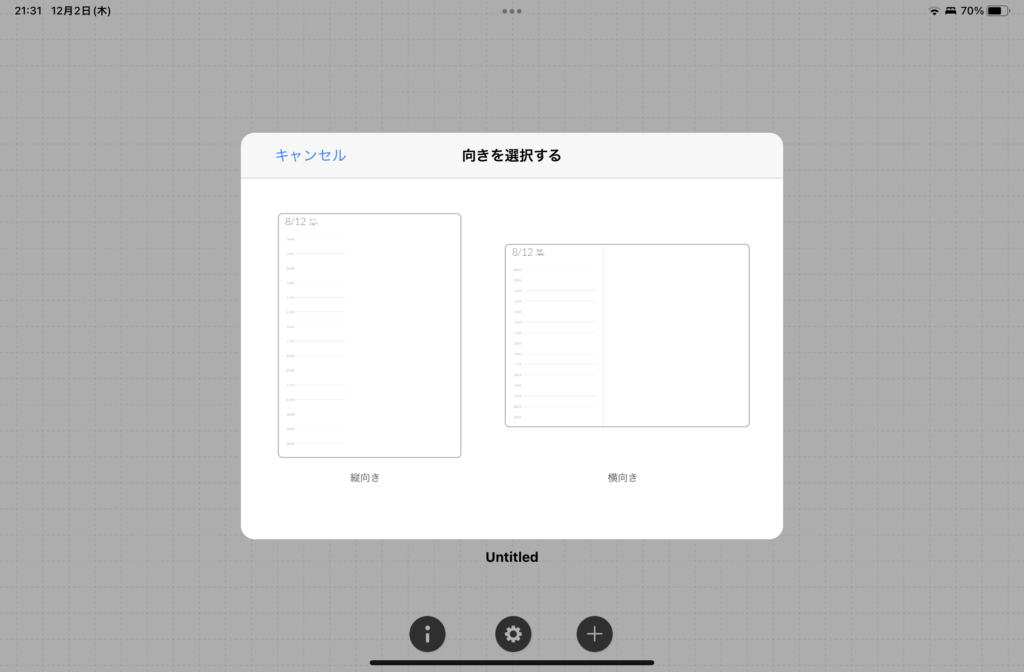
これで手帳は完成です!
手帳の種類は無料版では5種類使えます!
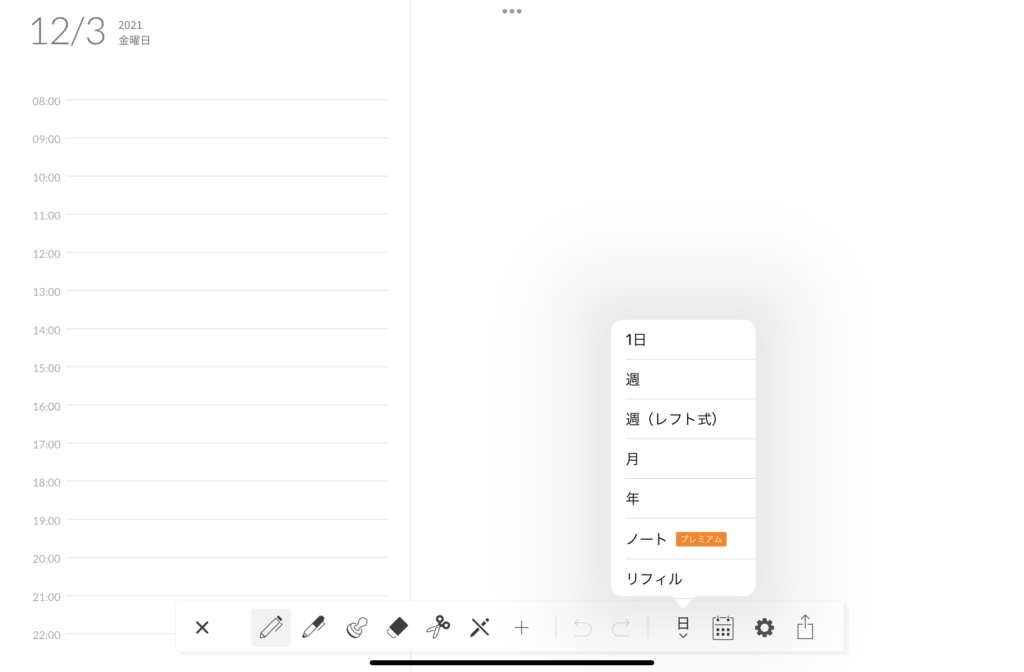
↑①1日表示(私が使っているやつです!)
↓②週表示
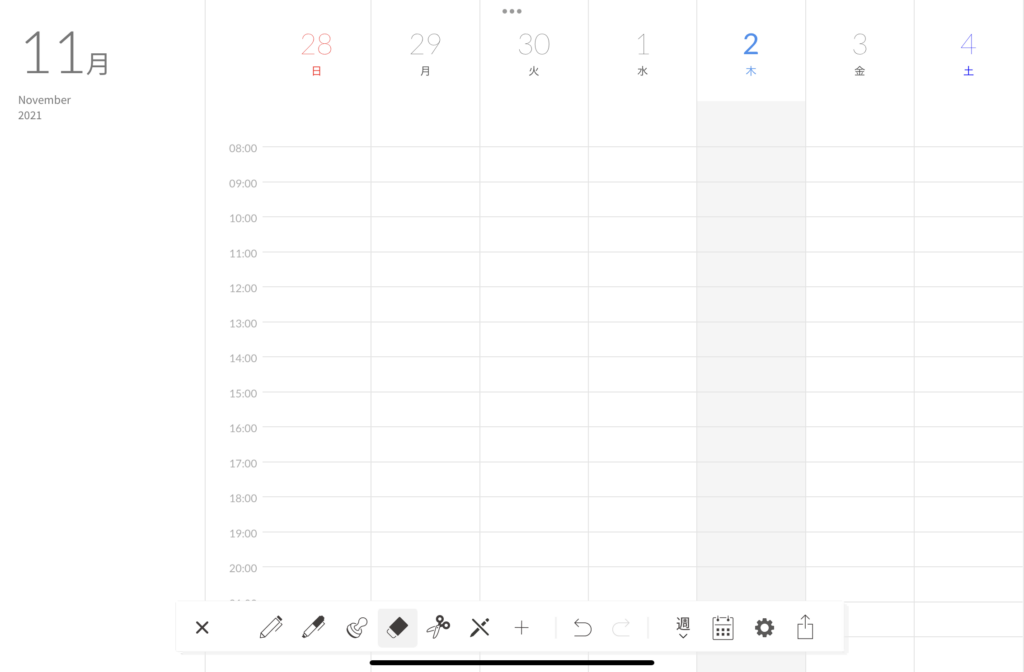
↓③週レフト表示
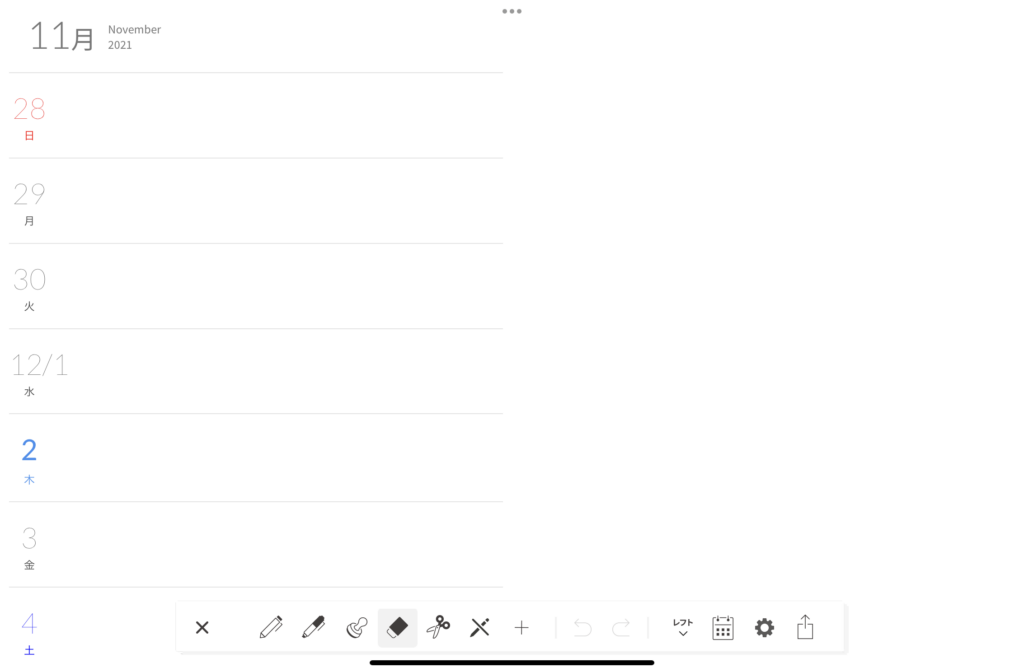
↓④月表示
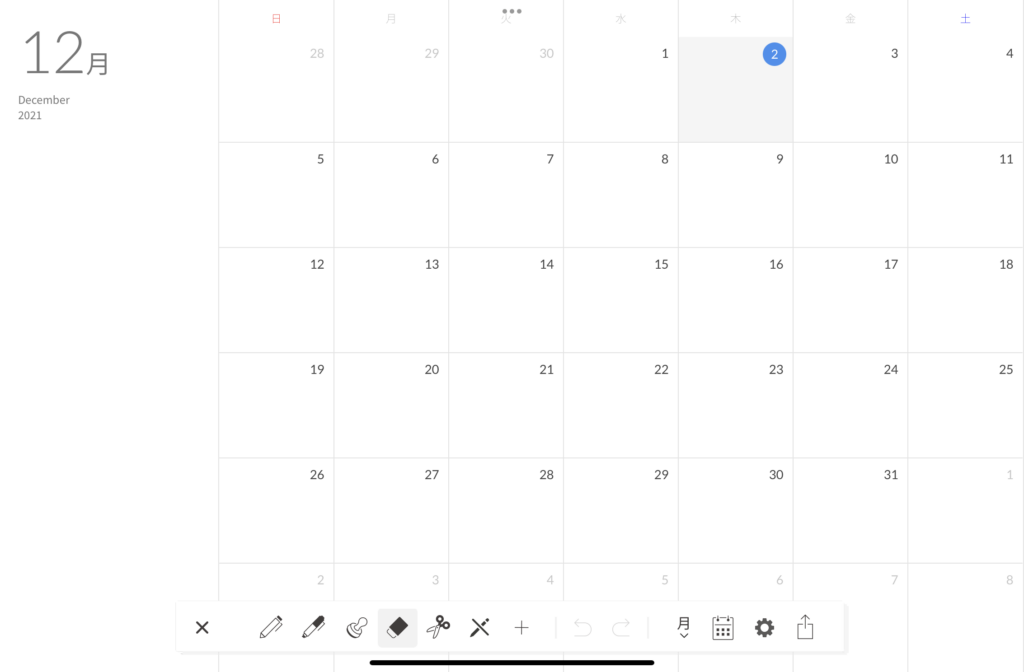
↓⑤年表示
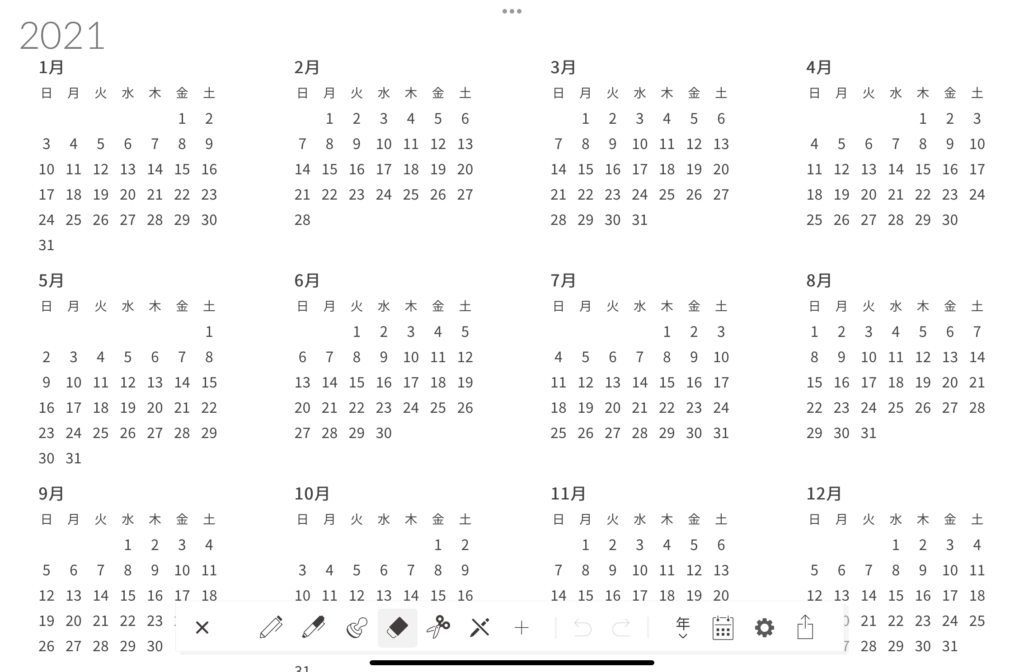
私のおすすめはメモ書きがしやすい1日表示か週レフト表示です!
1日のメモの量が多い方は一日表示がおすすめです!
自分にぴったりの表示形式を選んだら、純正カレンダーとの連携をしましょう!
やり方は超簡単です。
①設定からカレンダー設定を選ぶ
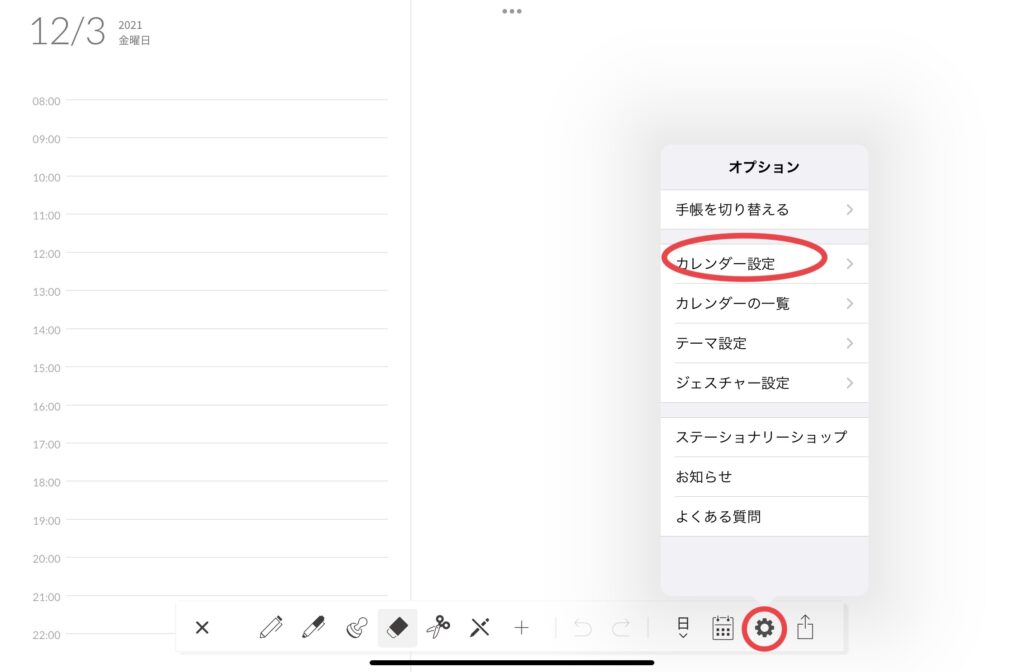
②標準カレンダーと連携するをONに(画像はOFFの状態です)
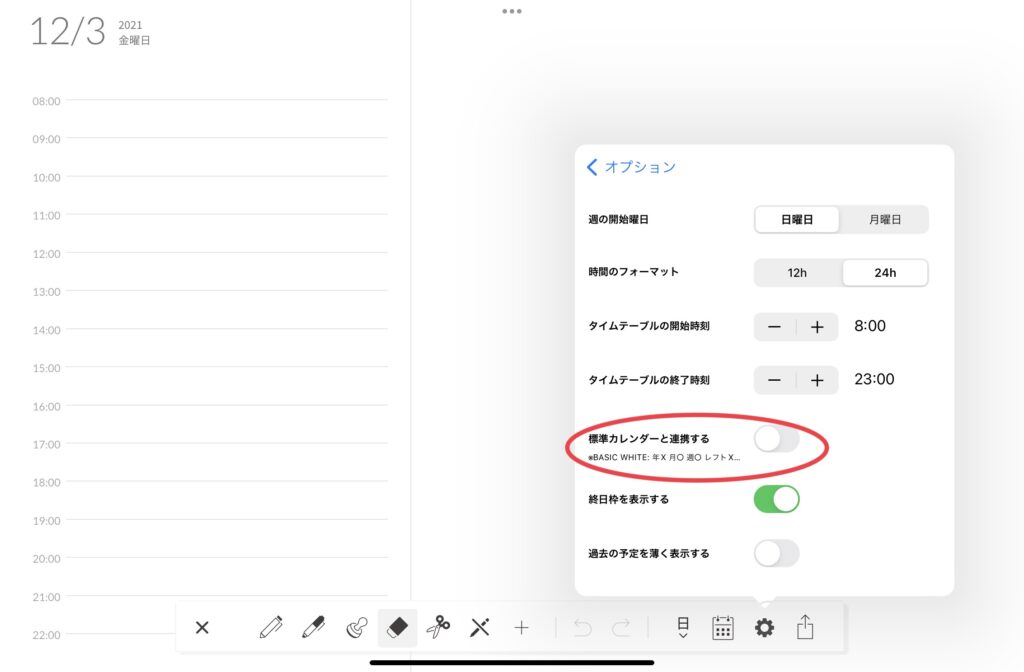
終了です。
これで純正カレンダーで設定したスケジュールが自動的に反映されるようになります。
自分の好きなスタイルを選んで標準カレンダーと連携するだけで簡単に使えます!
まとめ
いかがでしたでしょうか?
今回は私がお勧めするiPadアプリ「Planner for iPad」をご紹介しました!
仕事効率化・頭の中の整理のためには必須級のアプリだと思います。
ほとんどの機能は無料で使えるので、ぜひ一度ダウンロードしてみてください!
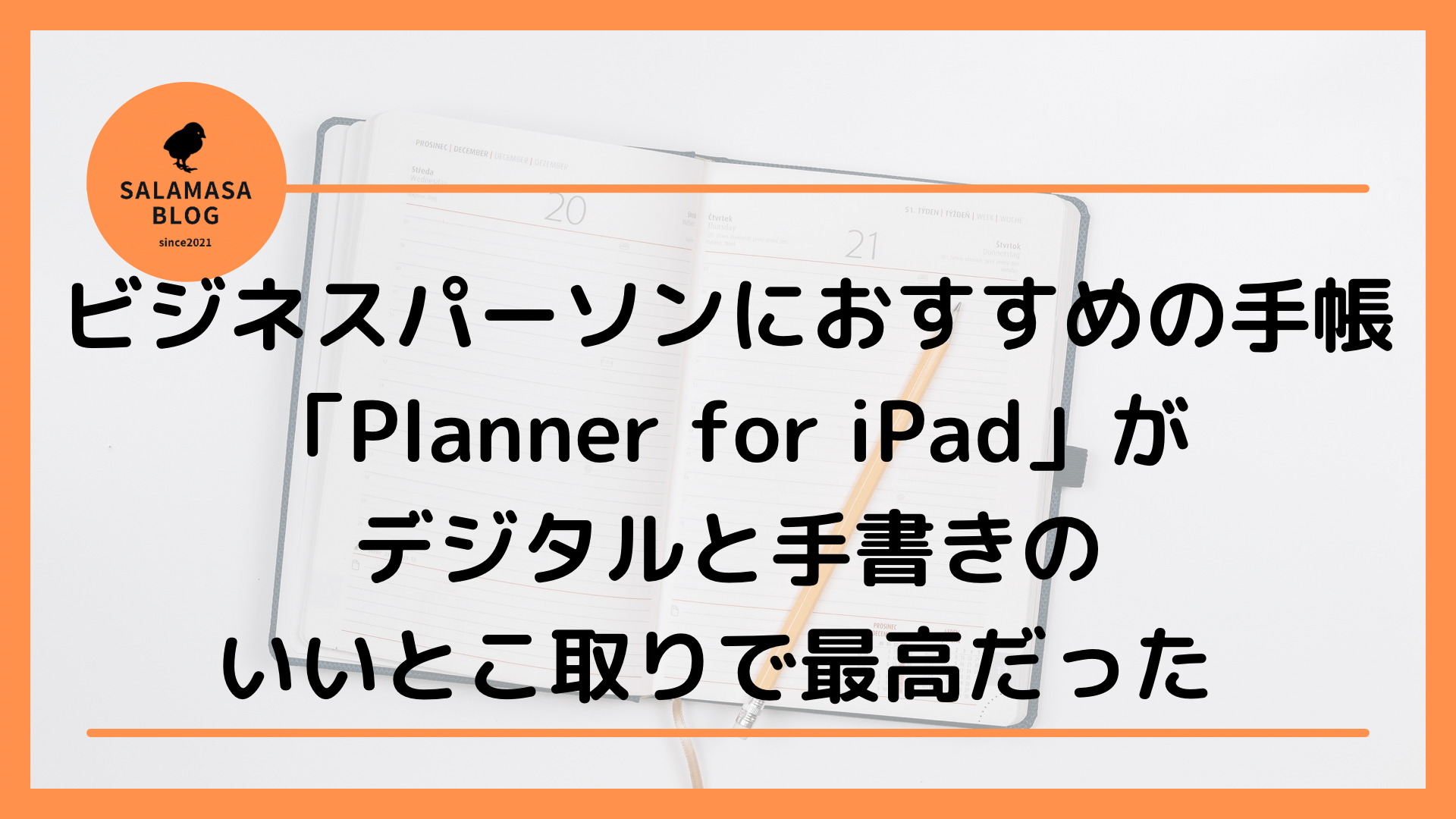



[…] ビジネスパーソンにおすすめの手帳「Planner for iPad」がデジタルと手書きの… […]